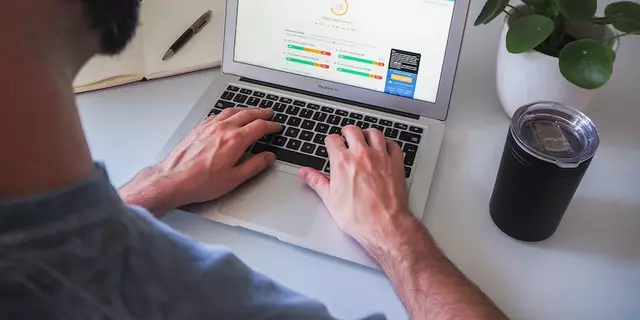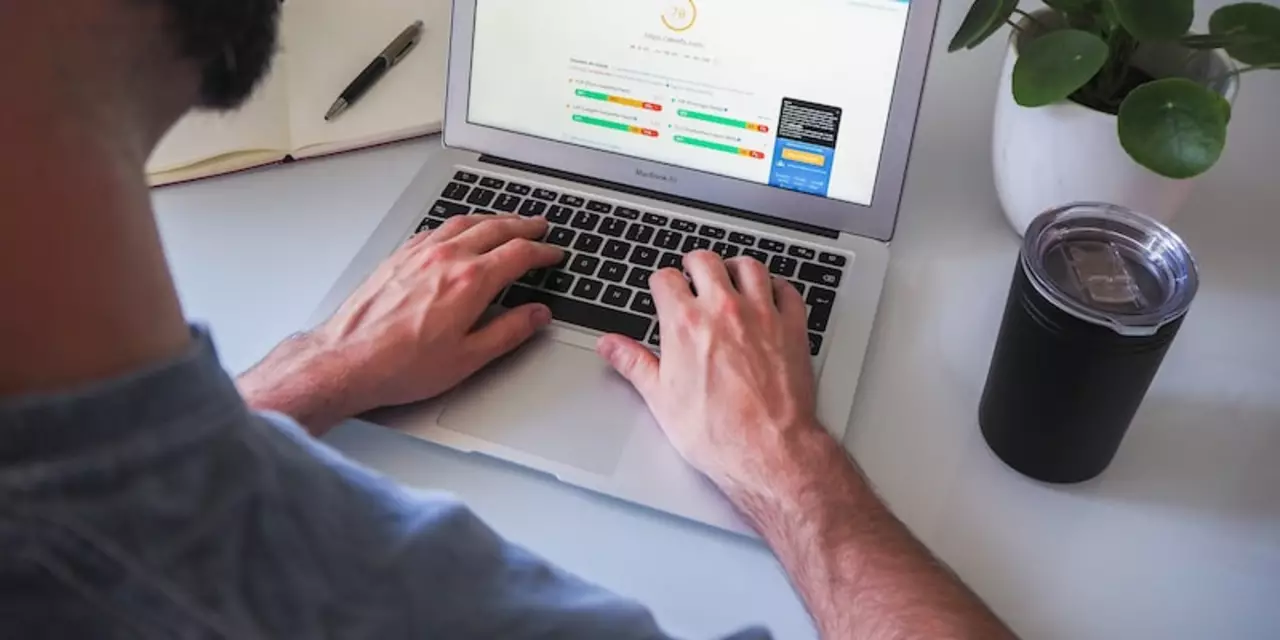
What is Google Search Console?
Are you looking to set up a Google search console? If so, you’re in the right place! Google search console (formerly known as webmaster tools) is an incredibly powerful tool that can help website owners track their website performance and optimize their SEO efforts. It helps to provide insights about how your website is performing in organic search results and diagnosing any potential problems. Setting up a Google search console account is quick and easy, and this blog post will guide you through the steps involved. So let’s get started!
What are the benefits of using Google Search Console?
When you use Google Search Console, you can see how your website is performing and find and fix problems.
You can also see which pages are getting clicks and whether people are finding what they're looking for.
You can also see what keywords people are using on your website, and how much traffic they're getting from those keywords.
Google Search Console is a free tool that allows you to monitor and manage your Google search traffic. You can see which keywords are driving traffic to your site, the volume of traffic each keyword is generating, how long people are staying on your site after browsing, and more.
Using Google Search Console can help you improve your SEO strategy, track the performance of your paid search campaigns, and identify problems with your site's SEO. It can also help you find out which pages on your site are receiving the most traffic.
To set up a Google Search Console account, visit https://console.google.com/. Once you have an account, you will need to create a project or workspace:
In the left panel of the main screen, click Create Project or Workspace. In the dialog that opens, provide a name for your new project (such as "My Site"), select Website from the Product category list in the left panel, and click Create. Click Select a template to use for this project: The Standard template will create a new project with default settings. The Custom template will give you more control over some aspects of the project (for example, setting up tracking codes). Click Next. On the Settings page, provide basic information about your website (such as its title and description), and click Next: On the Traffic Distribution page (shown below), specify how you want Google to distribute incoming traffic across your website's pages: All Pages : This option will include all pages on
How to set up Google Search Console
If you’re looking to improve your website’s search engine optimization (SEO) potential, then setting up a Google search console is the best way to go. Search engines use it to track your website’s traffic, rank your pages, and see which keywords are driving traffic to your site.
To set up a Google search console, first make sure you have a Google account. If you don’t have one yet, sign up for free at google.com/accounts. Once you have an account, click on the “Log in” link in the top right corner of the home page.
Next, click on the “Search tools” link in the left navigation bar. This will take you to the Google search console home page. On this page, click on the “Create a new project” link in the top left corner of the page.
This will open up a new window where you can select what kind of project you want to create your search console for. Click on the “Search Console for websites” icon under "Project type." This will take you to a new window where you can select which domain(s) you want to include in your search console project.
If you only have one domain name, then enter it into the "Domain" field and hit Enter . If there are multiple domains that belong to you (for example, blog1.
Setting up a Google search console can help you keep a close eye on your website's search engine optimization (SEO) progress, as well as identify and address any issues early.
To get started, open the Google Search Console page (https://www.google.com/webmaster/console/) and sign in. You'll need to provide your site's domain name and the webmasters account ID associated with it. Next, click on "Create project" to get started setting up your search console.
First, you'll need to decide what type of data you want to track. You can track both organic traffic (visitors who arrive via organic search) and paid traffic (traffic that comes from ads).
If you only want to track paid traffic, then you'll need to set up a AdWords account first. Once you have an AdWords account set up, select it in the "Account types" dropdown menu and click on the "Next" button.
Now, you'll need to select which pages on your site should be tracked. To do this, click on the "Pages" tab and select the pages that should be included in your analysis. You can also add a page by clicking on the "Add a page" button and filling out the required information.
After selecting pages, you'll need to decide how long data should be tracked for. The default setting is 30 days, but you can
If you're a webmaster, you're probably familiar with Google's search engine. You can use it to find information on just about anything. But how do you know if your website is being indexed by Google? Google has a search console where you can track the progress of your website's visibility on Google. In this article, we'll show you how to set up a Google search console and get started tracking your website's visibility.
To set up a Google search console, first open the Chrome browser on your computer and go to google.com/webmasters. On the left side of the page, click on the "Tools" button and then select "Search Console."
In the Search Console window, click on the "Create a new account" link in the top right corner of the window and fill out the required fields. After filling out all of the required information, click on the "Create an Account" button to finish setting up your account.
Once your account is set up, you will see a "Logo" field in the Search Console window. In order for us to be able to index your website properly, please upload an image or logo for us to use as part of our branding. Click on the "Upload File" button and select an image from your computer or from online sources such as Getty Images or Freeimages.com . Make sure that your file is high-resolution (300dpi) so that it will look good when displayed
How to use Google Search Console
If you’re not already using Google Search Console, it’s time to start. Google has made search optimization an essential part of their marketing strategy, and by using Search Console you can track the effectiveness of your online efforts. Here are the basics on how to set up a Google search console account:
1. First, create a Google account if you don’t have one already.
2. Once you have a Google account, go to https://console.google.com/.
3. In the main navigation bar, click “create a new project” in the left column and select “Search Engine Optimization” from the drop-down menu.
4. Enter a name for your project in the “project name” field and click “next”.
5. On the “search engine architecture overview” page, you will need to specify which types of data you want access to in order to optimize your website:
-- Pages: This is where you will specify all pages on your website that should be scanned for optimization purposes (including all subdomains). You can optionally exclude specific pages or entire websites from being analyzed by setting exclusions within the Footer section of each page's settings panel; however, excluding any page could lead to inaccurate detection results since some elements may still be crawled even if they're excluded from analysis (e.g.,style sheets and JavaScript files
Google search console is a powerful tool that helps you to keep track of the performance of your Google search engine optimization (SEO) efforts.
To set up a Google search console, follow these steps:
1. Open Google Search Console and click on the Settings button in the main toolbar.
2. On the Settings page, under Web Optimization, click on Search Traffic Sources.
3. In the Search Traffic Sources list, under Google, select Custom Search Engines from the drop-down menu.
4. Under Type of source, select Organic Traffic - Total from the drop-down menu and then enter your website URL in the text field below it.
5. Click on Update Now to apply your changes and return to the Search Traffic Sources list.
6. Next, under Clicks and Queries report section, click on Create Report to generate a report detailing your website's traffic sources over time (you can choose to generate monthly or yearly reports).
7. Finally, under General section, review your settings and make any adjustments as needed before clicking on OK in order to save your changes.
Setting up a Google search console is an easy way to monitor the performance of your website’s search engine optimization (SEO) efforts. You can use the console to track keyword rankings, pageviews, and other traffic data.
To set up a search console, first visit Google’s website and sign in. Next, click on “Settings” in the upper-right corner of the homepage.
On the Settings page, click on “Search Console”.
Click on “Create new Search Console project” to create a new project.
Enter a name for your project and click on “Create Project”.
Your new Search Console project will be created in your account’s default location.
Next, you will need to set up a Google API key. To get a key, go to https://developers.google.com/apis/console/. Under the “Keys & Access Tokens” section, create a new key or select an existing key from the list. next, enter your API server address (i.e., https://yourdomain). Click on “Create API Key” and save your key for later use.
It is now time to set up your preferences for using Search Console。Under “Preferences > General > Webmaster Tools > Search Console” you will need to enable the following features
Conclusion
If you're looking to improve your website's search engine ranking, then setting up a Google search console is a good place to start. By using the search engine optimization (SEO) capabilities of this tool, you can help improve your website's visibility and attract more customers from the Google search results. In this article, we'll walk you through the process of setting up a Google search console and show you some tips for optimizing your website for better rankings.